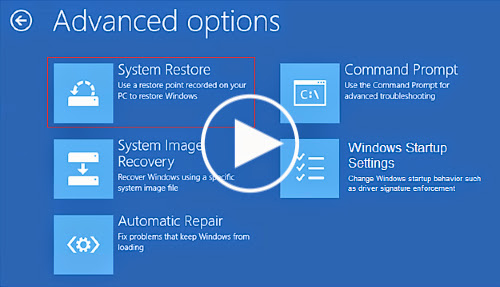Home
»
Thủ Thuật Win 8
Tự động đăng nhập thẳng vào win 7, win 8 , win 8.1 không cần chọn các tài khoản User
14:13 |
Mặc định nếu sử dụng win XP, 7 8 8.1 10, khi bạn tạo 2 hoặc nhiều tài khoản(User) thì Windows sẽ khởi động tới màn hình chọn danh sách các User để sử dụng kể cả trong trường hợp những User đó không có Password. Nhưng trong thực tế khá nhiều người chỉ có nhu cầu sử dụng 1 tài khoản duy nhất mà không muốn xóa các tài khoản còn lại muốn bỏ bước lựa chọn mà khởi động thẳng vào desktop. Thiết lập này có thể sẽ giúp người dùng bớt được 1 thời gian nho nhỏ khi khởi động máy tính.
Trước tiên mở Run lên bằng phím tắt Windows + R, hoặc với win 7 thì gõ trực tiếp vào ô tìm kiếm dòng lệnh
netplwiz
Enter
1 cửa sổ User Accounts sẽ hiển thị, tại đây các bạn chỉ việc chọn 1 tài khoản thiết lập làm mặc định sẽ dùng đăng nhập vào win 7, 8 sau đó Uncheck vào ô Users must enter a user name and password to use this computer
1 cửa sổ yêu cầu nhập mật khẩu đăng nhập hiện lên nếu tài khoản đó có Password bảo vệ, bạn chỉ cần nhập vào là ok.
Và có thể reset lại máy để kiểm tra thiết lập này đã được chưa, nếu tài khoản này có password thì windows cũng sẽ bỏ qua và vào thẳng desktop. Để sử dụng các tài khoản các bạn có thể nhấn Windows + L để chọn lại tài khoản(sẽ yêu cầu nhập pass).
Để bỏ thiết lập này thì các bạn làm tương tự và check lại vào ô như trên.
Read more…
Trước tiên mở Run lên bằng phím tắt Windows + R, hoặc với win 7 thì gõ trực tiếp vào ô tìm kiếm dòng lệnh
Enter
1 cửa sổ User Accounts sẽ hiển thị, tại đây các bạn chỉ việc chọn 1 tài khoản thiết lập làm mặc định sẽ dùng đăng nhập vào win 7, 8 sau đó Uncheck vào ô Users must enter a user name and password to use this computer
1 cửa sổ yêu cầu nhập mật khẩu đăng nhập hiện lên nếu tài khoản đó có Password bảo vệ, bạn chỉ cần nhập vào là ok.
Và có thể reset lại máy để kiểm tra thiết lập này đã được chưa, nếu tài khoản này có password thì windows cũng sẽ bỏ qua và vào thẳng desktop. Để sử dụng các tài khoản các bạn có thể nhấn Windows + L để chọn lại tài khoản(sẽ yêu cầu nhập pass).
Để bỏ thiết lập này thì các bạn làm tương tự và check lại vào ô như trên.
Hướng dẫn kiểm tra cấu hình máy tính win xp, win 7 , win 8
08:43 |
Bạn đang dùng máy tính gì, hay bạn đang muốn mua máy tính nhưng bạn chưa biết cách mua máy thế nào ,cấu hình máy tính ra sao?. Bài này mình xin hướng dẫn các bạn cách kiểm tra cấu hình máy tính.
Dưới đây mình xin hướng dẫn các bạn 2 cách kiểm tra cấu hình máy tính nhanh nhất
Dưới đây mình xin hướng dẫn các bạn 2 cách kiểm tra cấu hình máy tính nhanh nhất
Bài bạn nên xem:
Hướng dẫn tăng tốc máy tính đơn giản mà hiệu quả
Kiểm tra cấu hình máy tính với computer
Bước 1: Đầu tiên bạn di chuyển chuột đến biểu tượng computer ngoài màn hình. Sau đó nhấn chuột phải->Properties như hình
Biểu tượng Computer
Bước 2: Sau đó cấu hình máy hiện ra cho biết: Bạn đang dùng loại chip nào, RAM của máy tính là bao nhiêu, đang dùng hệ điều hành gì.
Cấu hình máy tính
Hướng dẫn kiểm tra cấu hình bằng cửa sổ RUN
Bước 1: Bạn chọn phím tắt cửa sổ + R. Sau đó điền dòng chữ dxdiag vào như hình. Tiếp tục chọn OK
Cửa sổ RUN
Bước 2: Sau đó cấu hình máy tính hiện ra. Ở đó cho biết: Hệ thống của máy tính, cấu hình màn hình máy tính, âm thanh máy tính
Cấu hình máy tính
Trên đó là các cách kiểm tra cấu hình máy tính nhanh nhất mong các bạn tham khảo trước khi mua hay muốn tìm hiểu về một chiếc máy tính nào đó
Hướng dẫn tạo Dual boot khởi động song song Windows 8 và Windows 7
01:42 |Bài viết sau đây hướng dẫn bạn cài song song Windows 8 vào hệ điều hành Windows 7 để có được màn hình Dual-boot giúp lựa chọn hệ điều hành cần dùng khi khởi động máy.
Đầu tiên, bạn cần tạo thêm một phân vùng mới trên ổ cứng với dung lượng tối thiểu 20GB để cài đặt Windows 8. Sau khi cài Windows 8 lên phân vùng này là bạn sẽ có màn hình Dual-boot cho phép lựa chọn giữa Windows 8 hay Windows 7 mỗi khi khởi động máy.
Tạo phân vùng cài Windows 8
Để tạo phân vùng mới, bạn có thể dùng phần mềm chuyên dụng như EaseUS Partition Master Home Edition, tải miễn phí tại đây.
Tuy nhiên, trong Windows cũng có sẵn công cụ chia ổ cứng. Bài viết hướng dẫn bạn cách chia nhỏ phân vùng đang cài Windows 7 ra làm hai, rồi cài Windows 8 vào phân vùng trống vừa được chia ra. Bạn nhấn Windows + R để mở hộp Run, gõ lệnh diskmgmt.msc rồi nhấn Enter.
Ở hộp thoại Disk Management hiện ra, bạn nhấn chuột phải vào phân vùng Windows 7, chọnShrink Volume…
Bạn điền dung lượng phân vùng mới cần tạo vào ô Enter the amount of space to shrink in MB(1GB là 1024MB nên bạn điền 20480 để tạo phân vùng 20GB), rồi nhấn Shrink.
Khi chia xong, hộp thoại Disk Management sẽ có thêm vùng dung lượng trống. Bạn nhấn chuột phải vào vùng màu đen, chọn New Simple Volume…
Ở hộp thoại New Simple Volume Wizard hiện ra, bạn giữ nguyên như mặc định rồi nhấn Next.
Kế đến, bạn chọn ký tự gán cho phân vùng cài Windows 8 tại mục Assign the following drive letter, nhấn Next.
Sau đó, bạn đánh dấu vào ô Format this volume with the following settings, chọn NTFS tại mụcFile system, mục Allocation unit size giữ nguyên như mặc định. Bạn điền tên phân vùng vào ôVolume label (chẳng hạn: Windows 8) rồi nhấn Next.
Khi hoàn tất, bạn sẽ thấy cả hai phân vùng cài Windows 7 và Windows 8 trong cửa sổ DiskManagement.
Cài Windows 8
Bạn bỏ đĩa DVD hay USB chứa bộ cài Windows 8 Developers Preview vào máy để tiến hành cài Windows 8. Bạn tải file ISO Windows 8 Developers Preview tại đây, tải công cụ Windows 7 USB/DVD download tool để chép file ISO vào USB tại đây.
Khi khởi động máy, bạn nhớ vào BIOS chỉnh khởi động từ DVD hay USB. Ở màn hình Press any key to boot from CD or DVD, bạn nhấn một phím bất kỳ để bắt đầu cài. Tại hộp thoại InstallWindows, bạn chọn ngôn ngữ (Language to install), định dạng giờ và tiền tệ (Time and currency format), phương pháp nhập liệu (Keyboard or input method). Xong, bạn nhấn Next > Install Now.
Chờ chốc lát, hộp thoại Which type of installation do you want sẽ hiện ra, bạn nhấn mục Custom (advanced).
Trong danh sách các phân vùng hiện có, bạn nhấp chuột vào phân vùng Windows 8 vừa tạo lúc nãy rồi nhấn Next.
Sau khi chọn phân vùng, quá trình cài đặt sẽ được diễn ra.
Khi cài xong, bạn cần thiết lập thêm thông tin cá nhân để bắt đầu sử dụng Windows 8. Ở màn hìnhPersonalize, bạn gõ tên người dùng vào ô Name, nhấn Next.
Màn hình Settings gồm hai tùy chọn thiết lập hệ thống: Use express settings và Customize. Bạn nhấn Use express settings để áp dụng các thiết lập có sẵn, hay nhấn Customize để tùy chỉnh lại theo ý thích.
Kế đến, bạn nhấn Don’t want to log on with a Windows Live ID để bỏ qua phần đăng nhập vào tài khoản Windows Live.
Bước tiếp theo, bạn nhấn Local Account chọn cách đăng nhập vào hệ thống bằng tài khoản người dùng như các hệ điều hành trước. Hoặc nhấn Windows Live ID để đăng nhập hệ thống bằng tài khoản Windows Live.
Sau khi chọn cách đăng nhập hệ thống bằng Local account, bạn khai báo thông tin người dùng vào các ô trống rồi nhấn Next.
Khi đã đăng nhập thành công vào Windows 8, bạn khởi động lại máy sẽ thấy màn hình Dual-boot với hai tùy chọn Windows Developer Preview và Windows 7. Tại đây, bạn chỉ việc chọn hệ điều hành sẽ sử dụng để đăng nhập vào hệ điều hành đó. Nếu không đưa ra lựa chọn trong 30 giây, hệ thống sẽ tự đăng nhập vào Windows 8, vì Windows 8 đã được đặt làm hệ điều hành mặc định.
Để thay đổi hệ điều hành mặc định, bạn chọn mục Change defaults or choose other options phía dưới màn hình Dual-boot. Sau đó, bạn chọn Choose the default operating system để chọn lại Windows 7 làm hệ điều hành mặc định. Ngoài ra, trong màn hình Change options còn có các tùy chọn: Change the timer (đổi thời gian chờ để bạn lựa chọn hệ điều hành, mặc định là 30 giây),Choose other options (các công cụ sửa chữa hệ thống, giúp khởi động vào thiết bị khác,…).
"Đổi gió" cho máy tính với giao diện iOS 7 trên Windows 7/8
14:14 |
Một nhu cầu khá phổ biến của người dùng Windows đó chính là thay đổi giao diện bên thứ 3 cho giao diện mặc định. Chúng ta đã từng biết tới nhiều gói giao diện dành cho Windows, nhưng đây có thể coi là lần đầu tiên giao diện của iOS 7 được phát triển dành cho máy tính chạy Windows 7 và Windows 8.
Có thể nói tác giả của gói giao diện này đã tạo được sự kết hợp tốt giữa giao diện iOS - các icon trong giao diện này có thiết kế phẳng - cộng thêm với những yếu tố vay mượn từ OS X để tối ưu hơn khi thao tác bằng chuột và bàn phím. Bạn có thể nhận thấy giao diện cũng cung cấp một thanh dock giống như trên Mac, và các thư mục thì trông giống như các thư mục trong iOS 6/OS X.
Thay đổi một số phần trong win 8 dễ sử dụng hơn
08:21 |
1. Khôi phục nút Start quen thuộc
Bạn truy cập trang web Startdock, nhập địa chỉ email để tải ứng dụng Start8 về máy tính và cài
Thiết lập giao diện desktop khởi động mặc định
Nhấn phải chuột trên nút Start, chọn login go to the desktop.
Nếu muốn chuyển sang giao diện Metro khi nhấn phím Windows hay nhấn nút Start, bạn chọn mục Show Fullscreen Metro Start Menu.
2. Chế độ chạy an toàn (Safe mode) trong Windows 8
- Từ giao diện làm việc chính của Windows 8, vào phần tìm kiếm và nhập vào dòng lệnh cmd rồi bấm Enter.
- Trong cửa sổ vừa xuất hiện, gõ vào dòng lệnh:
bcdedit / enum / v
Khi này, một bảng trả lệnh sẽ xuất hiện, hãy nhìn vào hàng có từ khóa identifier và ghi nhớ đoạn mã ở đằng sau.
- Cũng trong cửa sổ này, tiếp tục gõ dòng lệnh:
bcdcedit /copy {Your Identifier} /d “Windows 8 “
với “Your Identifier” là đoạn mã được ghi nhớ ở bước trên. Sau đó bấm Enter để hoàn tất việc tạo chế độ khởi động an toàn.
- Tiếp tục nhập vào dòng lệnh msconfig.exe, trong cửa sổ vừa xuất hiện bấm vào thẻ Boot người dùng sẽ thấy Windows 8 có thêm một chế độ khởi động. Nếu muốn thời gian chờ cho chế độ này là bao lâu, có thể thiết lập ở mục Timeout (thời gian được tính bằng giây).
3. Khởi động thẳng vào Windows 8 không cần gõ mật khẩu
- Trước tiên, bạn nhấn tổ hợp phím Windows + Run để mở hộp Run, gõ vào lệnh netplwiz và nhấn Enter.
- Trên cửa sổ User Accounts xuất hiện, bạn bỏ dấu chọn ở mục Users must enter a user name and password to use this computer và bấm OK.
- Ở hộp thoại Automatically Log On mở ra, bạn gõ mật khẩu đăng nhập Windows 8 Developer Preview vào hai hộp Password và Confirm Password, rồi bấm OK là xong.
Lưu ý: Sau này, nếu có nhu cầu khôi phục giai đoạn nhập mật khẩu để vào Windows 8 Developer Preview mỗi khi khởi động máy tính, bạn cũng mở cửa sổ User Accounts theo cách như trên, đánh dấu tùy chọn Users must enter a user name and password to use this computer và bấm OK là được.
4. Kích hoạt tính năng Hibernate trong Windows 8
Thực tế cho thấy, Windows 8 khởi động nhanh hơn đáng kể so với các phiên bản trước của Windows, kể cả Windows 7. Vì vậy trong Windows 8, bạn có thể lựa chọn ngay tùy chọn Shut down thay vì Hibernate. Nhưng nếu trong trường hợp nào đó, bạn vẫn muốn sử dụng tính năng Hibernate thì bạn có thể làm theo cách sau đây.
Bước 1: Trong hộp thoại Run, gõ lệnh powercfg.cpl, và bấm OK để khởi động chức năng Power Options.
Bước 2: Trong khung bên trái của cửa sổ Power Options, bạn kích vào liên kết Choose what the power buttons do để mở System Settings.
Bước 3: Trong cửa sổ System Settings, bạn kích vào liên kết Change settings that are currently unavailable để xem các thiết lập kich hoạt tính năng Sleep, Hibernate và Lock.
Bước 4: Bây giờ bạn di chuyển xuống phía dưới mục Power Options, rồi kích vào tuỳ chọn Show hibernate và bấm nút Save Changes để lưu lại thay đổi.
Ngoài cách sử dụng hộp thoại Run, bạn có thể truy cập vào hộp thoại Power Options bằng cách truy cập vào màn hình Windows 8 Start, rồi kích chọn mục Control Panel để mở cửa sổ Metro style Control Panel.
Giao diện Metro UI của Windows 8Trong Metro Control Panel, bạn di chuyển xuống phía dưới và kích chọn mục More settings để kích hoạt cửa sổ Control Panel về dạng quen thuộc.
Tại cửa sổ Control Panel > System and Security > Power Options xuất hiện, bạn thực hiện tiếp các bước tương tự như Bước 2 ở trên cho đến hết.
Nguồn: forum.bkv.com.vn
Read more…
Bạn truy cập trang web Startdock, nhập địa chỉ email để tải ứng dụng Start8 về máy tính và cài
Thiết lập giao diện desktop khởi động mặc định
Nhấn phải chuột trên nút Start, chọn login go to the desktop.
Nếu muốn chuyển sang giao diện Metro khi nhấn phím Windows hay nhấn nút Start, bạn chọn mục Show Fullscreen Metro Start Menu.
2. Chế độ chạy an toàn (Safe mode) trong Windows 8
- Từ giao diện làm việc chính của Windows 8, vào phần tìm kiếm và nhập vào dòng lệnh cmd rồi bấm Enter.
- Trong cửa sổ vừa xuất hiện, gõ vào dòng lệnh:
bcdedit / enum / v
Khi này, một bảng trả lệnh sẽ xuất hiện, hãy nhìn vào hàng có từ khóa identifier và ghi nhớ đoạn mã ở đằng sau.
- Cũng trong cửa sổ này, tiếp tục gõ dòng lệnh:
bcdcedit /copy {Your Identifier} /d “Windows 8 “
với “Your Identifier” là đoạn mã được ghi nhớ ở bước trên. Sau đó bấm Enter để hoàn tất việc tạo chế độ khởi động an toàn.
- Tiếp tục nhập vào dòng lệnh msconfig.exe, trong cửa sổ vừa xuất hiện bấm vào thẻ Boot người dùng sẽ thấy Windows 8 có thêm một chế độ khởi động. Nếu muốn thời gian chờ cho chế độ này là bao lâu, có thể thiết lập ở mục Timeout (thời gian được tính bằng giây).
3. Khởi động thẳng vào Windows 8 không cần gõ mật khẩu
- Trước tiên, bạn nhấn tổ hợp phím Windows + Run để mở hộp Run, gõ vào lệnh netplwiz và nhấn Enter.
- Trên cửa sổ User Accounts xuất hiện, bạn bỏ dấu chọn ở mục Users must enter a user name and password to use this computer và bấm OK.
- Ở hộp thoại Automatically Log On mở ra, bạn gõ mật khẩu đăng nhập Windows 8 Developer Preview vào hai hộp Password và Confirm Password, rồi bấm OK là xong.
Lưu ý: Sau này, nếu có nhu cầu khôi phục giai đoạn nhập mật khẩu để vào Windows 8 Developer Preview mỗi khi khởi động máy tính, bạn cũng mở cửa sổ User Accounts theo cách như trên, đánh dấu tùy chọn Users must enter a user name and password to use this computer và bấm OK là được.
4. Kích hoạt tính năng Hibernate trong Windows 8
Thực tế cho thấy, Windows 8 khởi động nhanh hơn đáng kể so với các phiên bản trước của Windows, kể cả Windows 7. Vì vậy trong Windows 8, bạn có thể lựa chọn ngay tùy chọn Shut down thay vì Hibernate. Nhưng nếu trong trường hợp nào đó, bạn vẫn muốn sử dụng tính năng Hibernate thì bạn có thể làm theo cách sau đây.
Bước 1: Trong hộp thoại Run, gõ lệnh powercfg.cpl, và bấm OK để khởi động chức năng Power Options.
Bước 2: Trong khung bên trái của cửa sổ Power Options, bạn kích vào liên kết Choose what the power buttons do để mở System Settings.
Bước 3: Trong cửa sổ System Settings, bạn kích vào liên kết Change settings that are currently unavailable để xem các thiết lập kich hoạt tính năng Sleep, Hibernate và Lock.
Bước 4: Bây giờ bạn di chuyển xuống phía dưới mục Power Options, rồi kích vào tuỳ chọn Show hibernate và bấm nút Save Changes để lưu lại thay đổi.
Ngoài cách sử dụng hộp thoại Run, bạn có thể truy cập vào hộp thoại Power Options bằng cách truy cập vào màn hình Windows 8 Start, rồi kích chọn mục Control Panel để mở cửa sổ Metro style Control Panel.
Giao diện Metro UI của Windows 8Trong Metro Control Panel, bạn di chuyển xuống phía dưới và kích chọn mục More settings để kích hoạt cửa sổ Control Panel về dạng quen thuộc.
Tại cửa sổ Control Panel > System and Security > Power Options xuất hiện, bạn thực hiện tiếp các bước tương tự như Bước 2 ở trên cho đến hết.
Nguồn: forum.bkv.com.vn
Bổ sung tính năng còn thiếu trên Windows 8.1
00:41 |
Windows 8.1 được kỳ vọng là phiên bản để Microsoft sửa và khắc phục những khiếm khuyết trên phiên bản đầu. Tuy nhiên,vẫn còn những“chỗ trống” khiến người dùng thất vọng.
Cải tiến môi trường làm việc desktop thân thiện hơn, kho ứng dụng Windows Store phong phú, khả năng tương tác dễ dàng, tốc độ xử lý mượt mà… và nhiều tính năng còn thiếu khác mà trong phiên bản 8.1 vẫn chưa xuất hiện. Mặc dù vậy, nhưng chúng ta vẫn hy vọng rằng từ giờ cho đến khi bản chính thức ra mắt, Windows 8.1 sẽ đầy đủ hơn, khiến người sử dụng hài lòng.
Sau đây là những cách để bạn tự bổ sung những tính năng còn thiếu này trên Windows 8.1.
Sau đây là những cách để bạn tự bổ sung những tính năng còn thiếu này trên Windows 8.1.
1. Thiếu chỉ dẫn sử dụng cho giao diện Modern UI mới
Microsoft dường như đã làm khó người dùng khi không hề có một chỉ dẫn chi tiết nào về cách sử dụng Windows 8 hay 8.1 cả trong hai môi trường Desktop và Modern UI, ngoài màn hình hướng dẫn cách hiện thanh Charmbar trong lần đầu khởi động. Nếu có những chỉ dẫn chi tiết cách vào môi trường Desktop, cách sử dụng đa nhiệm để chuyển đổi ứng dụng, cách gỡ bỏ ứng dụng trong môi trường Modern UI… thì người dùng mới sẽ “đỡ khổ” biết bao.
Công bằng mà nói, một môi trường làm việc mới với nhiều phương thức sử dụng mới mà phải để người dùng tự mò mẫm thì thực sự là công việc khó khăn. Chẳng hạn, chỉ riêng với thao tác vuốt (khi dùng trên màn hình cảm ứng) trên Windows 8.1 thì có tới hơn 8 cách vuốt để tương tác khác nhau. Nếu vuốt từ mép màn hình bên phải thì sẽ hiển thị các tùy chọn Search, Share, Start, Devices và Settings. Nhưng nếu vuốt từ mép phải thì có tới 3 cách vuốt để có 3 kết quả khác nhau: vuốt với tốc độ bình thường sẽ chuyển ứng dụng (đa nhiệm), vuốt chậm để sử dụng hay so sánh hai ứng dụng trên cùng một màn hình và vuốt chậm và kéo trở lại thì sẽ hiện những ứng dụng đang chạy… Phải nhắc lại là thực sự phức tạp với người dùng mới!
Cách khắc phục:
Trong thời gian đợi Microsoft (có thể) bổ sung những chỉ dẫn trực quan này ở các phiên bản tiếp theo, chúng ta hãy tham khảo và học làm quen với cách thao tác chuột, cảm ứng trên Windows 8 và Windows 8.1 tại địa chỉ:http://windows.microsoft.com/en-us/windows-8/mouse-keyboard-whats-new. Bên cạnh đó, còn rất nhiều cụm phím tắt mới và cần cho người sử dụng hệ điều hành (HĐH) mới này tại http://windows.microsoft.com/en-us/windows-8/keyboard-shortcuts để bạn tham khảo.
Microsoft dường như đã làm khó người dùng khi không hề có một chỉ dẫn chi tiết nào về cách sử dụng Windows 8 hay 8.1 cả trong hai môi trường Desktop và Modern UI, ngoài màn hình hướng dẫn cách hiện thanh Charmbar trong lần đầu khởi động. Nếu có những chỉ dẫn chi tiết cách vào môi trường Desktop, cách sử dụng đa nhiệm để chuyển đổi ứng dụng, cách gỡ bỏ ứng dụng trong môi trường Modern UI… thì người dùng mới sẽ “đỡ khổ” biết bao.
Công bằng mà nói, một môi trường làm việc mới với nhiều phương thức sử dụng mới mà phải để người dùng tự mò mẫm thì thực sự là công việc khó khăn. Chẳng hạn, chỉ riêng với thao tác vuốt (khi dùng trên màn hình cảm ứng) trên Windows 8.1 thì có tới hơn 8 cách vuốt để tương tác khác nhau. Nếu vuốt từ mép màn hình bên phải thì sẽ hiển thị các tùy chọn Search, Share, Start, Devices và Settings. Nhưng nếu vuốt từ mép phải thì có tới 3 cách vuốt để có 3 kết quả khác nhau: vuốt với tốc độ bình thường sẽ chuyển ứng dụng (đa nhiệm), vuốt chậm để sử dụng hay so sánh hai ứng dụng trên cùng một màn hình và vuốt chậm và kéo trở lại thì sẽ hiện những ứng dụng đang chạy… Phải nhắc lại là thực sự phức tạp với người dùng mới!
Cách khắc phục:
Trong thời gian đợi Microsoft (có thể) bổ sung những chỉ dẫn trực quan này ở các phiên bản tiếp theo, chúng ta hãy tham khảo và học làm quen với cách thao tác chuột, cảm ứng trên Windows 8 và Windows 8.1 tại địa chỉ:http://windows.microsoft.com/en-us/windows-8/mouse-keyboard-whats-new. Bên cạnh đó, còn rất nhiều cụm phím tắt mới và cần cho người sử dụng hệ điều hành (HĐH) mới này tại http://windows.microsoft.com/en-us/windows-8/keyboard-shortcuts để bạn tham khảo.
2. Không cho mặc định vào môi trường thân thiện của Desktop
Cách khắc phục:
Rất may, ở bản Windows 8.1 Priview, Microsoft đã có thêm tùy chọn cho phép người sử dụng thiết lập khởi động vào ngay desktop. Cách thực hiện như sau:
- Chuyển từ giao diện Modern UI sang desktop bằng cách nhấn tổ hợp Windows+D.
- Nhấn chuột phải lên thanh taskbar và chọn Properties > chuyển sang thẻ Navigation và đánh dấu chọn trước Go to the desktop instead of Start when I sign in > Apply > OK để lưu lại.
3. Tùy chọn đánh dấu Reading List chưa có cho IE trên môi trường desktop
Cách khắc phục:
Nếu bạn cần dùng đến tính năng lưu lại để đọc sau (Read-it-later) trên môi trường desktop của Windows 8 hoặc 8.1 thì hãy cài đặt trình duyệt Safari (http://www.apple.com/safari) để sử dụng tính năng Reading List. Ngoài ra, bạn cũng có thể cài trình duyệt Firefox (www.mozilla.org/vi/firefox) hoặc Chrome (www.google.com/chrome) và bổ sung thêm các tiện ích mở rộng (addons) có tính năng tương tự để làm việc này.
4. Dùng trình duyệt khác thay cho IE11 trên Modern UI
Cách khắc phục:
Đôi lúc việc chuyển đổi qua lại hai chế độ này nhiều khi không được như ý muốn vì đôi lúc chỉ có thể chạy Google Chrome với phiên bản desktop không thể chuyển sang chế độ Modern UI. Để khắc phục tình trạng này bạn vào Run > gõ regedit để mở cửa sổ Registry Editor > tìm kiếm đường dẫn HKEY_CURRENT_USER\Software\Google\Chrome\Metro. Tiếp tục, tìm khóa launch mode > nhấn đôi khóa này và đặt giá trị là 1. Sau đó khởi động lại máy tính. Lúc này, Chrome sẽ chỉ chạy được ở môi trường Modern UI mà thôi. Nếu bạn muốn chạy ở môi trường desktop thì làm các bước tương tự như trên và chọn giá trị khóa launch mode là 0.
5. Thiếu ứng dụng xem DVD
Mặc dù Windows 8.1 cho phép người dùng mua thêm gói Media Center pack với giá 10USD (hoặc nâng cấp lên Windows 8 Pro với giá 200 USD) để có thể xem phim với đĩa DVD, nhưng tính năng còn thiếu này khiến người dùng thực sự khó chịu.
Cách khắc phục:
Để bổ sung tính năng còn thiếu này mà không phải tốn thêm khoản phí nào nữa thì bạn hãy cài ứng dụng giải trí khá đa năng VLC Media Player (www.videolan.org/vlc). Phiên bản dành riêng cho môi trường Modern UI đang được phát triển và sẽ được cung cấp trong thời gian tới.
Mặc dù Windows 8.1 cho phép người dùng mua thêm gói Media Center pack với giá 10USD (hoặc nâng cấp lên Windows 8 Pro với giá 200 USD) để có thể xem phim với đĩa DVD, nhưng tính năng còn thiếu này khiến người dùng thực sự khó chịu.
Cách khắc phục:
Để bổ sung tính năng còn thiếu này mà không phải tốn thêm khoản phí nào nữa thì bạn hãy cài ứng dụng giải trí khá đa năng VLC Media Player (www.videolan.org/vlc). Phiên bản dành riêng cho môi trường Modern UI đang được phát triển và sẽ được cung cấp trong thời gian tới.
Ngay cả phiên bản Blue (Windows 8.1), Microsoft vẫn chưa bổ sung tính năng chạy ứng dụng của Modern UI trên môi trường desktop. Do đó, với một số tiện ích bạn chỉ có một sự lựa chọn duy nhất là vào Modern UI để chạy.
IĐể có thể chạy được Modern Apps trên môi trường desktop, bạn có thể cài thêm tiện ích giá 5 USD của Stardock có tên ModernMix (www.stardock.com/products/modernmix). Ứng dụng này ngoài việc hỗ trợ chạy ứng dụng Windows 8 Modern Apps còn cho phép người dùng gắn cố định (pin) trên taskbar, thao tác như các ứng dụng desktop thông thường và tạo shortcut trên desktop…
Phục hồi hệ thống với System Restore trên Windows 8
07:58 |
trên Windows 8, Microsoft đã cải tiến rất nhiều cho tính năng System Restore (phục hồi hệ thống). Giờ đây chúng ta có 3 tùy chọn khác nhau từ cơ bản đến nâng cao khi sử dụng chức năng này, gồm Refresh Your PC, Factory Reset và System Restore. Tùy vào mỗi nhu cầu hoặc trường hợp cụ thể mà chúng ta sẽ chọn 1 trong 3 chức năng này để phục hồi lại máy tính của mình như ý muốn, bài viết sau đây sẽ giới thiệu với các bạn về chức năng này.
Tóm tắt chức năng của 3 tùy chọn trên:
- Refresh your PC: cài đặt lại máy tính như ban đầu nhưng vẫn giữ lại những dữ liệu cá nhân.
- Factory Reset: Phục hồi lại Win8 như lúc vừa mới cài hệ điều hành.
- System Restore: Phục hồi lại hệ điều hành ở một thời điểm nhất định trong quá khứ.
Trong đó, System Restore rất có ích trong những trường hợp chẳng may máy tính của chúng ta bị lỗi (do cài một phần mềm nào đó hoặc bị virus tấn công) và không khởi động vào Win8 được. Tính năng này vốn được kích hoạt mặc định bởi Win8 và được hệ điều hành tự động sao lưu lại những thời điểm mà máy hoạt động tốt nhất, để có thể dễ dàng phục hồi lại những khi cần. Ưu điểm của System Restore trên Win8 so với các bản Windows cũ hơn là nó chạy nhanh hơn và vẫn giữ lại những dữ liệu cá nhân mới được tạo ra trên máy tính.
Read more…
Tóm tắt chức năng của 3 tùy chọn trên:
- Refresh your PC: cài đặt lại máy tính như ban đầu nhưng vẫn giữ lại những dữ liệu cá nhân.
- Factory Reset: Phục hồi lại Win8 như lúc vừa mới cài hệ điều hành.
- System Restore: Phục hồi lại hệ điều hành ở một thời điểm nhất định trong quá khứ.
Trong đó, System Restore rất có ích trong những trường hợp chẳng may máy tính của chúng ta bị lỗi (do cài một phần mềm nào đó hoặc bị virus tấn công) và không khởi động vào Win8 được. Tính năng này vốn được kích hoạt mặc định bởi Win8 và được hệ điều hành tự động sao lưu lại những thời điểm mà máy hoạt động tốt nhất, để có thể dễ dàng phục hồi lại những khi cần. Ưu điểm của System Restore trên Win8 so với các bản Windows cũ hơn là nó chạy nhanh hơn và vẫn giữ lại những dữ liệu cá nhân mới được tạo ra trên máy tính.
Phát wifi trên windows 8 Release Preview | Win 7 không cần dùng phần mềm
15:50 |
Các phần mềm phát wifi Connectify và MyPublicWiFi hoạt động rất tốt trên winxp, win7 và win8 CP, tuy nhiên trên win8 Release Preview thì không cài đặt được có lẽ là do chưa tương thích. Rất có thể ở những phiên bản tiếp theo của win8 vẫn chưa sử dụng được nếu các phần mềm nói trên chưa nâng cấp lên phiên bản thích hợp. Hôm nay mình xin chia sẻ với các bạn 1 cách phát wifi trực tiếp từ windows 8 Release Preview mà không cần dùng phần mềm. Xin nói trước là nó không tiện dụng bằng phần mềm chuyên nghiệp nhưng dù sao cũng giúp các bạn giải quyết được vấn đề trong khi chờ đợi 1 phiên bản mới của Connectify hoặc 1 phần mềm khác.
Đầu tiên bạn click phải chuột vào ngay góc dưới bên trái màn hình và chọn Command Prompt (admin) --> nhấn yes
Tiếp theo, trong command Prompt bạn hãy nhập vào lệnh sau đây để tạo một hostednetwork rồi nhấn enter:
netsh wlan set hostednetwork mode=allow ssid=wifi-win8key=12345678
Đã tạo 1 hosted thành công. Bạn nhập tiếp dòng lệnh sau đây để phát sóng wifi rồi nhấn enter:
netsh wlan start hostednetwork
Đã phát wifi thành công.
Tiếp theo là share internet cho wifi. Bạn click phải chuột vào biểu tượng sóng không dây ở dưới thanh taskbar, bên cạnh hình chiếc loa --> chọn Open network and Sharing Center --> chọn change adapter settings. Bạn sẽ thấy xuất hiện 1 mạng không dây ảo trong Network Connections:
Click phải chuột vào mạng đang được dùng để kết nối internet (adsl, wifi hoặc 3G, ở đây mình đang dùng 3G của Mobifone) --> chọn properties
Trong thẻ Sharing, bạn hãy tick vào ô Allow other network users to connect through this computer’s Internet connection và ở bên dướiHome networking connection, bạn chọn tên profile vừa được tạo ra, mặc định là Local Area Connection* 12 rồi nhấn ok (phần này chỉ cài đặt 1 lần)
Vậy là xong. Bạn đã phát thành công 1 hostednetwork. Để kiểm tra lại thông tin chi tiết, bạn hãy nhập dòng lệnh sau rồi nhấn enter:
netsh wlan show hostednetwork
Đã có 1 thiết bị kết nối:
Còn đây là chất lượng sóng của wifi-win8, chuẩn 802.11n tốc độ truyền tải 300 Mbits/sec (win7 chỉ phát được 150 Mbits/sec), sóng khá tốt phải không bạn?
Để tắt wifi, bạn nhập dòng lệnh:
netsh wlan stop hostednetwork
Để hủy bỏ 1 hosted đã tạo, bạn nhập:
netsh wlan set hostednetwork mode=disallow ssid=wifi-win8key=12345678
Chú ý:
- wifi-win8 là tên hosted có thể thay thế bằng tên khác theo ý thích của bạn
- 12345678 là password do bạn chọn, tối thiểu là 8 ký tự
- Để nhập nhanh và chính xác dòng lệnh, bạn nên copy rồi paste vào command Prompt
- Nếu muốn kiểm tra chi tiết các thiết bị đang kết nối vào mạng của bạn, tải tiện ích nhỏ này về dùng:
- Nếu các thiết bị kết nối với mạng của bạn chỉ share được dữ liệu mà không share được internet thì bạn chỉnh như sau: Click phải chuột vào hình cột sóng không dây --> Chọn Open Network and Sharing Center --> Change advanced sharing settings --> All network --> Chọn Turn on sharing..., chọn Use 128-bit..., Chọn Turn off password...
- Muốn share dữ liệu trên các ổ D, E, F...giữa các máy tính với nhau thì click phải chuột vào ổ đĩa muốn share--> chọn Properties --> chọn thẻ sharing --> chọn Advanced sharing --> tick vào ô sharing this folder rồi nhấn ok
Lời khuyên:
Bạn nên chép những dòng lệnh dưới đây vào notpad rồi lưu ngay trên desktop để thao tác dòng lệnh cho nhanh và chính xác bằng copy và paste:
Tao:
netsh wlan set hostednetwork mode=allow ssid=wifi-win8 key=12345678
Phat:
netsh wlan start hostednetwork
Kiem tra:
netsh wlan show hostednetwork
Tat:
netsh wlan stop hostednetwork
Huy bo hostednetwork da tao:
netsh wlan set hostednetwork mode=disallow ssid=wifi-win8 key=12345678
Chúc các bạn thành công!